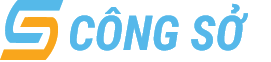
Môi trường công sở hiện đại: tìm thuê văn phòng coworking
Xây dựng thương hiệu: thiết kế in ấn bộ nhận diện, may đồng phục
Nguồn nhân lực chất lượng: kỹ năng thương mại điện tử, ngoại ngữ
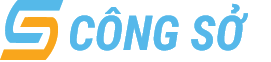
Môi trường công sở hiện đại: tìm thuê văn phòng coworking
Xây dựng thương hiệu: thiết kế in ấn bộ nhận diện, may đồng phục
Nguồn nhân lực chất lượng: kỹ năng thương mại điện tử, ngoại ngữ
Nếu máy tính của bạn chưa những dữ liệu quan trọng và không muốn ai thâm nhập vào đó thì việc cài đặt mật khẩu sẽ rất cần thiết. Việc thiết lập này được làm với những bước rất đơn giản.
1. Tạo tài khoản trên máy tính
Cách làm như sau: "Start"--> "Control Panel" --> "User Account" --> "Creat new a account" >>> đặt tên cho account >>> click chọn "Next" >>> chọn tiếp "Create account".
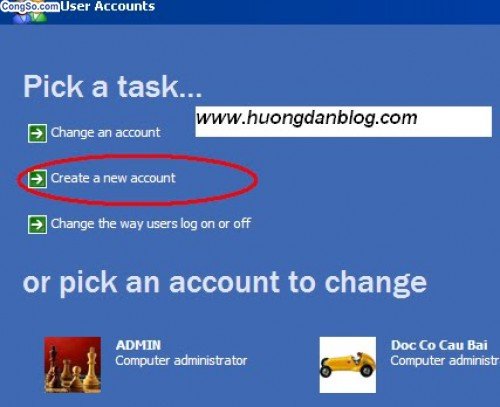
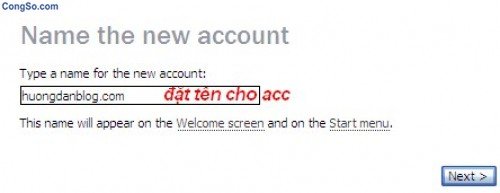
2. Cài đặt mật khẩu cho account
Sau khi tạo account thì bạn sẽ thấy một account với tên account bạn vừa đặt tên.
Chọn account và làm theo hướng dẫn như hình bên dưới.
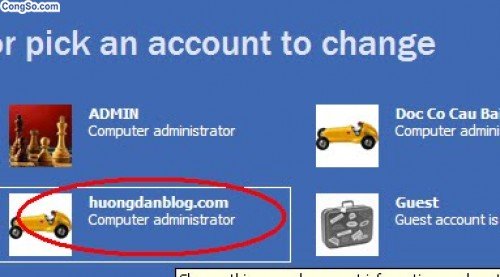
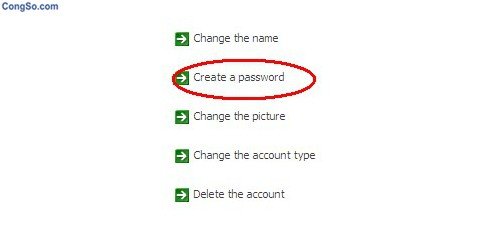
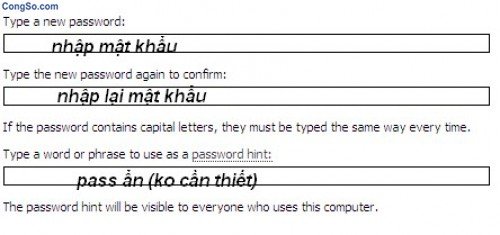
Sau khi tạo Password thành công, mỗi khi mở máy, trước khi vào Window, bạn phải nhập Password.
3. Lời khuyên & Cảnh báo
- Không nên tạo Password có số để tránh bị nhảy font (hoặc phải chắc chắn đã tắt chế độ tiếng việt).
- Không được quên Password này, vì nếu quên, sẽ rất phức tạp khi bẻ khóa vào lại máy tính của mình, mà tình hình xấu nhất là phải format lại từ đầu, việc này đồng nghĩa với việc bạn sẽ mất hết dữ liệu trên ổ cứng.
Trong trường hợp khẩn cấp, bạn có thể dùng phím nóng để khóa máy tính ngay tức thì:
Bấm "phím window" (phím có logo window, gần phím Ctrl) + phím "L".
Các khôi phục mật khẩu cho Win7
Bạn làm gì khi quên mất mật khẩu đăng nhập Windows? Có một mẹo nhỏ để bạn có thể khôi phục lại mật khẩu của mình, bỏ qua quá trình đăng nhập vào hệ điều hành, bằng cách tạo ra một Mật khẩu khôi phục.
Bất cứ khi nào bạn thiết lập một tài khoản người dùng mới trên máy tính cũng chính là thời điểm tốt để tạo ra một mật khẩu khôi phục, dự trù trong trường hợp bạn đột ngột quên mất mật khẩu đăng nhập Windows. Mẹo này đặc biệt hữu ích cho các mật khẩu phức tạp mà không dễ dàng gì khi ghi nhớ nó. Dưới đây là các bước để tạo ra một mật khẩu khôi phục cho Windows 7, và cách để sử dụng nó trong trường hợp bạn quên mật khẩu.
Để thực hiện nhiệm vụ này, bạn sẽ cần một thẻ nhớ USB.
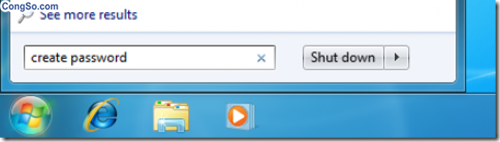 Nhấp Start, gõ: create password reset.
Nhấp Start, gõ: create password reset.
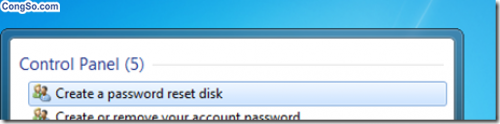
Nhấn Enter.
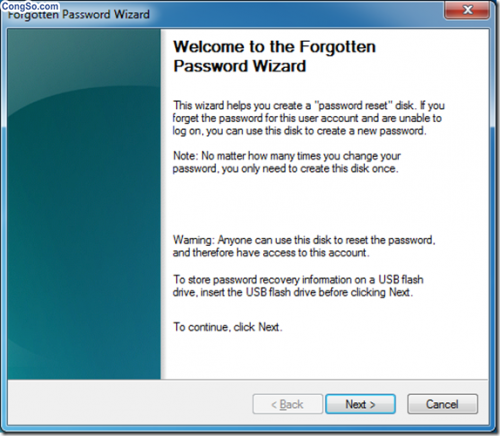
Hộp Forgotten Password Wizard trong Windows 7.
Gắn thẻ nhớ USB vào, sau đó nhấn Next để bắt đầu
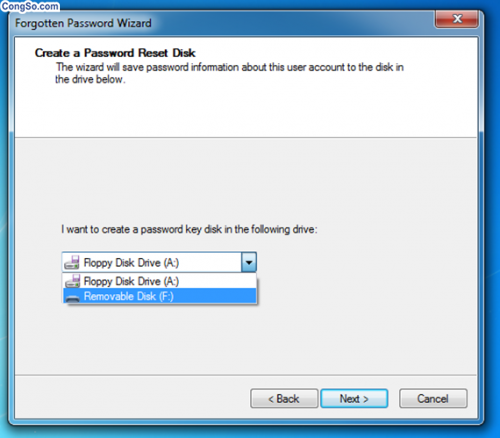
Nhấp vào trong hộp danh sách và chọn ổ đĩa USB của bạn, sau đó click Next, nếu ổ đĩa không hiển thị, đóng wizard và bắt đầu lại một lần nữa. Nếu nó vẫn không hiển thị, hãy thử sử dụng một cổng USB khác.
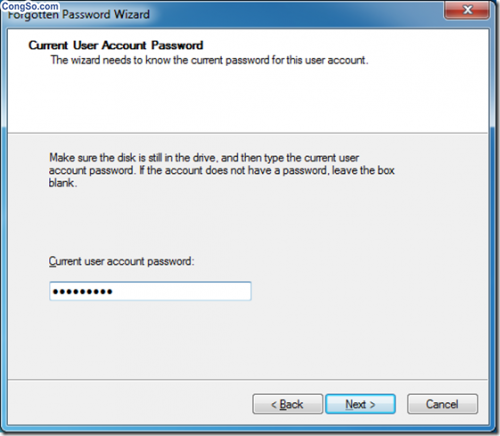
Nhập mật khẩu cho tài khoản hiện tại của bạn, sau đó click Next.
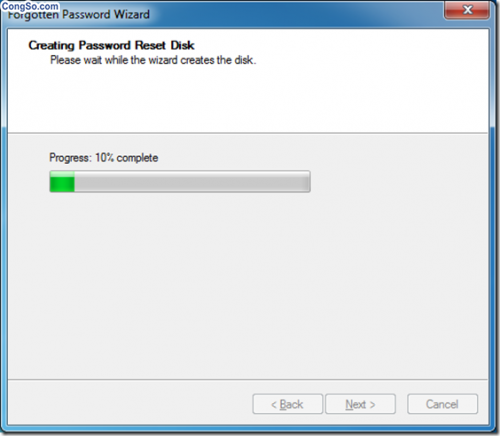
Tạo mật khẩu khôi phục.
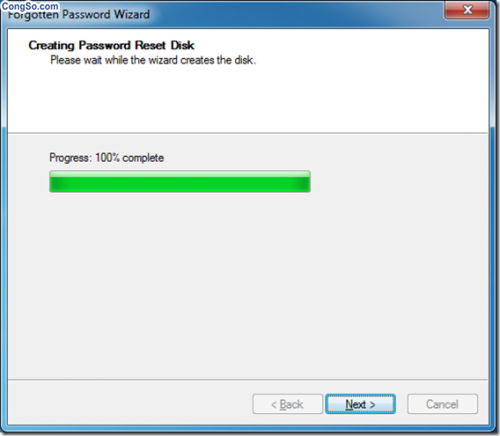
Nhấp Next, khi hoàn thành
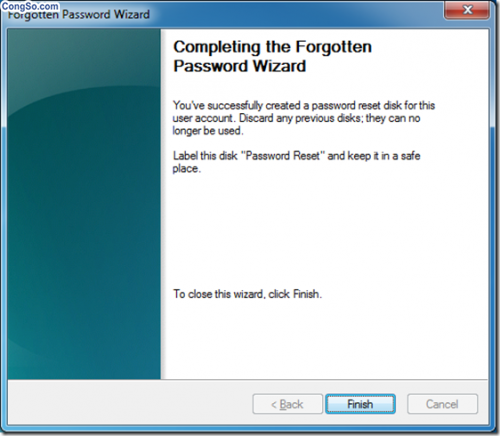
Nhấp Finish.
Lần sau, trong trường hợp bạn quên mật khẩu đăng nhập Windows, nhấp vào liên kết Reset password… ở phía dưới tài khoản của bạn trong màn hình đăng nhập.
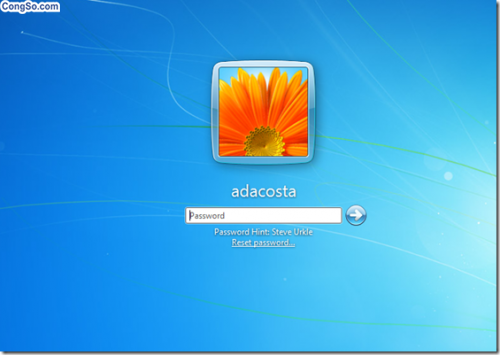
Sẽ làm khởi động Password Reset Wizard, gắn thẻ nhớ USB sau đó click Next.
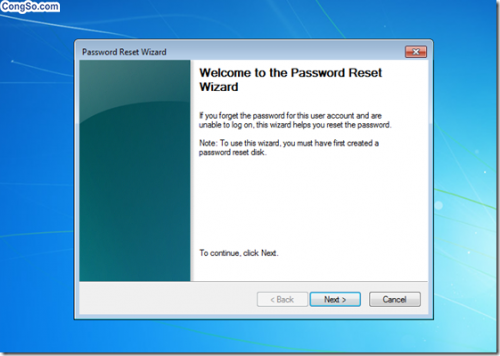
Chọn ổ đĩa mà trên đó mật khẩu được lưu trữ, nhấn Next.
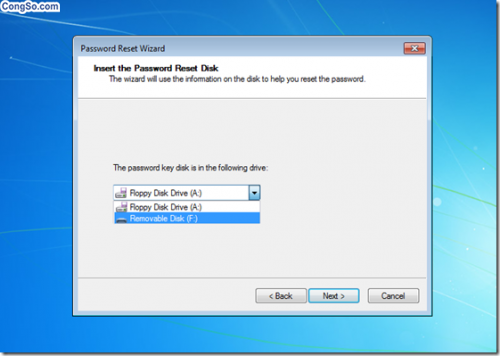
Nhập mật khẩu mới, xác nhận nó và tạo ra một gợi ý mới trong trường hợp bạn quên. Nhấp Next.
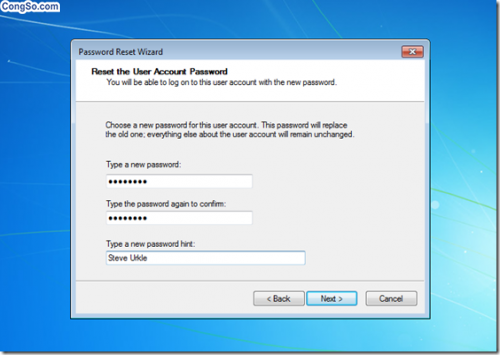
Nhấn Finish để hoàn tất các thiết lập khôi phục.

Nhập mật khẩu mới của bạn và tiến hành đăng nhập.
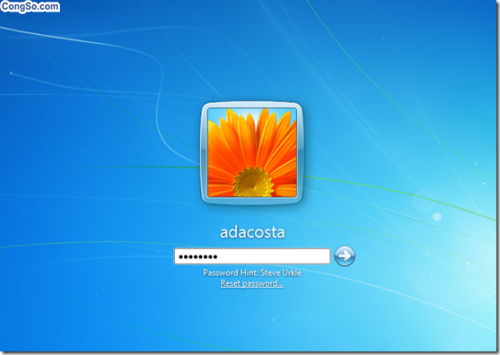
Vậy là vào lại được Win rồi!
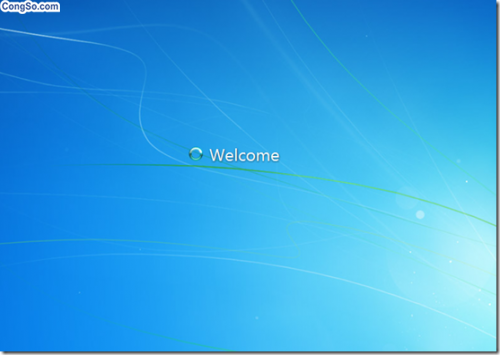
https://www.vieclamvui.edu.vn/
Theo ictnews
Tin nổi bật Giáo dục

